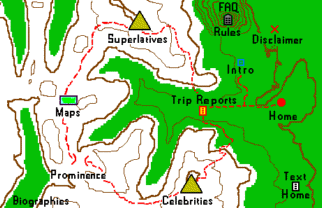
| Word Finder Setup and Instructions |
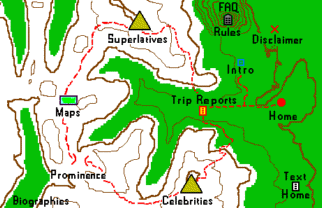
|
Invoke the setup program setup.exe by double-clicking it in Windows Explorer or launching it by some other means. Allow the setup program to create the default directory indicated. For Windows this is probably C:Program Files\WordFind .
After setup is complete, a subdirectory is created, \Data , that contains files with the name extension wfl (Word Finder List). These are sample files you can use to become familiar with the program, and are simply lists of words that are to be hidden in the computer-generated array of letters. These files are human-readable. To do so, rename the desired file with a name extension your computer recognizes as text, i.e. rename USSTATES.WFL as USSTATES.txt, and open in your text editor such as notepad.
To invoke the actual word finder program, return to the main directory (e.g. C:Program Files\WordFind ) and invoke the program WF.exe by double-clicking it in Windows Explorer or launching it by some other means. A window appears containing, among other items, a top-level menu "File - Puzzle - Options - Help"; and a large empty region at left wherein the generated puzzle will appear.
Go to File/Open List, navigate to the \Data directory, and open one of the sample lists. Note that the setup program does not associate the WFL name extension with the program.
At this point the webmaster will directly quote Bob Bolton's instructions: for if you have gotten to this point the rest will be self-explanatory. Furthermore, I do not wish to misconstrue what Bob considers important information by rewording it, rejecting it, or adding my own comments.
(Bob Bolton ...)
Once you have a word list, click the Attrib button on the main window. This has the key to creating a desirable result. Many more behavioral options are here than meet the eye. I may go into that below, or maybe later. One point is that if you want to keep the entire list intact, such as with the USSTATES.WFL list where you don't want 43 states, you can check the Restart on first reject box. If the grid is large enough, this is the way to get all the words to be included in the result.
Webmaster's comment: I found that the default puzzle size of 19 width x 20 height randomly generated a 45-state puzzle. Increasing the dimensions ever so slightly to 20 x 20 resulted in a full, 50-state puzzle which is available for review here.
(Bob continues ...)
The builder will restart when a word won't fit, and start another random build. If it restarts many times and you want to give up on those dimensions, click the Cancel button, then go back to the Attributes window and expand the dimensions and try again. Conversely, if the dimensions are way too big and you want better compaction, you can reduce the dimensions. The Default Dimensions button merely sets the dimensions to a square whose total number of cells is the just below the total number of letters in all the words. This often comes out a tad too small, in which case I will often try expanding only one dimension to see how that works.
After you set the options you want, click OK. Then click Build and watch it go. If and when it completes the build, the unused cells will be blank. You can see where the words are by clicking the Outline button. Clicking it again toggles to "no outline". That toggle action also applies to the Fillin and Junctions buttons.
One of the guiding principles I used in developing this program was that I wanted to cram the most words into the smallest space, so I'm interested in the amount of cell reuse. The Junctions button shows a superimposed count of number of words using each cell if greater than 1. I need to find a better way to do this because it's a bit hard to read, but I find it interesting anyway. The Fillin button places random letters into the blank cells. If you don't like the "look" of what you get, click Fillin again to blank them out, then click it again to try a different set of random fillin letters. One of the downsides of maximum cell reuse is that the program will always embed a word into another if possible. In the USSTATES.WFL example, "KANSAS" is always embedded in "ARKANSAS", for example. I've thought about making that an option, but haven't invested the energy as yet.
After you build a puzzle, you can go to the word list window, select a word, then click Show Word. It will be displayed in red in the puzzle. You can show as many words as you wish, but can only select one at a time - someday I'll enhance it to show however many you may select at once. If you select a displayed word and click Hide Word, it will revert to black type face. You can "hide" all words with the Hide All button.
If you want to print a puzzle, click the Print button. You'll see an outline of an 8.5 X 11 page and the borders of the various portions of the printed page. If the word list won't fit on the page, or if you don't like how it fits, you can change the margins, change the fonts, etc., until it fits properly. Only one page is ever printed. I intend to enhance the output by optionally creating HTML, which will eliminate the need for a single page of output. You can click the Preview button to see how it will look. That's how I created the GIF images of the puzzles I already uploaded to the Yahoo site. I did Preview, then took a screen image, pasted it into an imaging program, then saved as GIF. (I'm even thinking about creating XML output, but that's down the line).
I have many ideas for enhancements, but I'm always looking for great ideas. If anyone would like to see a new feature that would improve this program, please write and tell me about it!
Some additional comments by Bob regarding word lists -
This image demonstrates a feature of the program. In your word list, any portion of a word that you want excluded from the puzzle you can surround by square brackets - "[ ]". The excluded portion of the word(s) will not be bolded in the list.
You can embed spaces in the word list, but when the word is placed into the puzzle the spaces are not included.
If you want your list to contain lower-case letters, go to Options / Upper case word list and uncheck that option. The words will be inserted into the puzzle upper case.
| back to creative concepts page |